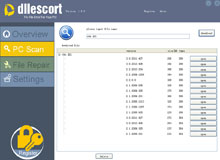Step1:
Download&Install the DLLescort Repair Tool.
Step2:
Click 'Scan Now' to Search your PC for Errors.
Step3:
Click 'Fix DLL Errors'and you're done!
Step4:
Click 'File Repair' button to enter the "oggenc.exe" in the text box, then click on the download button, copy the downloaded file to the program directory.
 Category: EXE
Category: EXE